Installation on Linux¶
To install GeoServer Enterprise in Linux, follow these steps.
Java¶
GeoServer Enterprise requires a Java 8 environment.
OpenJDK is now the lead project for the Java ecosystem. As an open-source company GeoCat is pleased to see OpenJDK supported by a number of different distributions.
We recommend using OpenJDK 8 provided by your operating system:
Ubuntu
sudo apt-get install openjdk-8-jdkRedHat:
sudo yum install java-1.8.0-openjdk-develTo manually install Java, see Manual Linux Java Install
Verify that java is available:
java -versionopenjdk version "1.8.0_262" OpenJDK Runtime Environment (build 1.8.0_262-b10) OpenJDK 64-Bit Server VM (build 25.262-b10, mixed mode)
Apache Tomcat¶
Apache Tomcat is the leading open source application server.
GeoServer Enterprise supports Apache Tomcat 8.5.x or 9.0.x.
Installation options:
Verify that tomcat is available as a service:
Ubuntu
sudo service tomcat9 statusCentOS
systemctl status tomcat
The application server is available on port 8080:
Data Directory¶
GeoServer places all its required configuration files in a so-called data directory. It’s recommended to change its default location and set up a new one explicitely. To do so, follow these steps:
Create a folder to hold your GeoServer Enterprise configuration:
sudo mkdir /var/opt/geoserver/
We have three options for creating an initial GeoServer data directory:
Alternative 1 - Use the default data directory with recommended service configuration settings.
Login to nexus.geocat.net and browse to the enterprise folder:
Navigate to the latest geoserver release and select the
geoserver-data-defaultzip archive.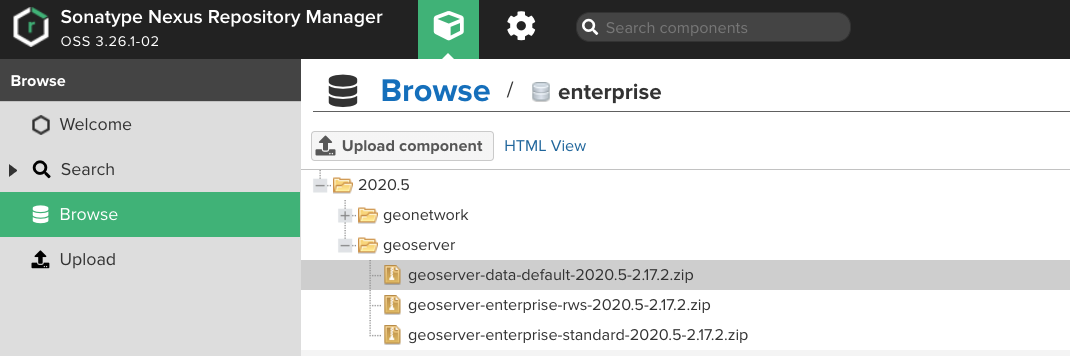
Locate latest geoserver-data-default zip archive¶
Copy the download URL from the asset summary Path link.
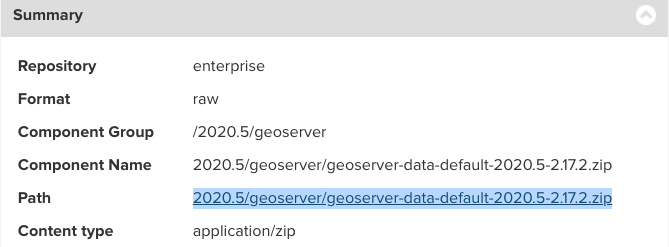
Latest geoserver-data-default zip URL¶
Use wget to download the URL:
mkdir /tmp/geoserver-enterprise cd /tmp/geoserver-enterprise wget --http-user='USERNAME' --http-password='PASSWORD' https://nexus.geocat.net/repository/enterprise/2020.5/geoserver/geoserver-data-default-2020.5-2.17.2.zip
geoserver-data-default-2020.5-2.17. 100%[================================================================>] 10.41K --.-KB/s in 0.002s 2020-09-11 09:11:00 (5.03 MB/s) - ‘geoserver-data-default-2020.5-2.17.2.zip.1’ saved [10663/10663]
Unzip this archive:
cd /tmp/geoserver-enterprise unzip geoserver-data-default*.zip
extracting: data.zip inflating: windows/geoserver.xml inflating: linux/geoserver.xml inflating: README.txt
Unzip the
data.zip:unzip data.zip -d /var/opt/geoserver/data
Note
If wget or unzip are not installed, you can install the packages;
# Ubuntu sudo apt-get install wget sudo apt-get install unzip # CentOS sudo yum install wget sudo yum install unzip
Alternative 2 - Use the standard data directory with recommended service configuration settings, and a selection of example layers.
unzip geoserver-enterprise-data.zip
extracting: data.zip inflating: windows/geoserver.xml inflating: linux/geoserver.xml inflating: README.txt
Unzip the
data.zip:unzip data.zip -d /var/opt/geoserver/data
Alternative 3 - Use an empty folder, GeoServer will generate configuration files to this folder the first time it runs:
cd /var/opt/geoserver/ mkdir dataThis approach is often used in automated workflow where GeoServer is configured via REST API scripts.
Note
You must also remove this line from your Geoserver Tomcat context file;
<Parameter name="GEOSERVER_REQUIRE_FILE" value="/var/opt/geoserver/data/global.xml" override="false"/>
Create an empty
tilecachefolder.sudo mkdir /var/opt/geoserver/tilecache
The GeoWebCache tile server will use this empty folder to manage generated tiles.
Ensure the tomcat user has permission to access the above directories.
sudo chown -R tomcat:tomcat /var/opt/geoserver sudo chmod +r+w -R /var/opt/geoserver
Update the Tomcat configuration with this data directory location.
Open the Tomcat folder (
/var/lib/tomcat9/,/opt/tomcat/latestor/etc/tomcat9) and navigate to theconf/Catalina/localhostsubfolder.In the
localhostfolder, create ageoserver.xmlfile, with the following content:<Context docBase="geoserver.war"> <Parameter name="GEOSERVER_DATA_DIR" value="/var/opt/geoserver/data" override="false"/> <Parameter name="GEOSERVER_REQUIRE_FILE" value="/var/opt/geoserver/data/global.xml" override="false"/> <Parameter name="GEOWEBCACHE_CACHE_DIR" value="/var/opt/geoserver/tilecache" override="false"/> </Context>
Note the
conf/Catalina/localhost/folder is created when you first run Tomcat.The default on recent Ubuntu is to provide and operating system systemd sandbox for services, you will need to give the tomcat9 service read/write permissions to the GeoServer Data Directory and the GeoWebCache tile cache directory.
Edit the Tomcat systemd configuration. This is likely in
/etc/systemd/system/multi-user.target.wants/tomcat9.serviceIn the
[Service]section, add these lines:ReadWritePaths=/var/opt/geoserver/data ReadWritePaths=/var/opt/geoserver/tilecache
If you will be writing anywhere else on the file system, also add those directories here.
Get Systemd to read the changes, and restart Tomcat
sudo systemctl daemon-reload sudo service tomcat9 restart
GeoServer Enterprise¶
To install GeoServer on your existing Tomcat instance, follow these steps:
Copy the provide war file to the to
[Tomcat_folder]/webappsfolder. The[Tomcat_folder]will be either/var/lib/tomcat9/or/opt/tomcat/latest.Tomcat will unpack
geoserver.warinto the folder webapps/geoserver when you first run Tomcat.Note
You can get the geoserver.war file from Nexus (See Nexus Login, above ). The
geoserver.warfile is inside thegeoserver-enterprise-standard-2020.5-2.17.2.zipzip.In your web browser, navigate to localhost:8080/geoserver to verify that GeoServer Enterprise is correctly working.
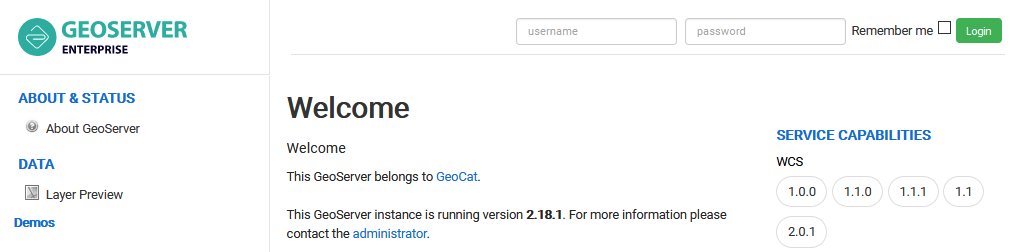
Web Server¶
GeoCat recommends use of NGINX or Apache HTTP Server to manage HTTP and HTTPS connections. The web server is configured as a reverse proxy forwarding requests to Apache Tomcat.
Installation options
NGINX
Apache HTTP Server
HTTPS configuration
Certificate Generation
NGINX
Apache HTTP Server
Reverse proxy
NGINX
Apache HTTP Server
server { listen 80; server_name example.com; access_log /var/log/nginx/tomcat-access.log; error_log /var/log/nginx/tomcat-error.log; location / { proxy_set_header X-Forwarded-Host $host; proxy_set_header X-Forwarded-Server $host; proxy_set_header X-Forwarded-For $proxy_add_x_forwarded_for; proxy_pass http://127.0.0.1:8080/; } }
HTTP and HTTPS can now be used: